[PR]
2025年10月18日
×
[PR]上記の広告は3ヶ月以上新規記事投稿のないブログに表示されています。新しい記事を書く事で広告が消えます。
対話型AIのイメージと得手不得手
2023年06月11日
最近話題の対話型AI。
サイト上で簡単に使えるbardは試してみた。
対話型AIのイメージは言った通りに仕事をする新人って感じ。具体的な指示や、一意に解釈できることは得意。
ソースコードをそのまま流し込んで、解説させるのは良い使い方。逆にこういう機能のソースコードを作ってとかは怪しい。
ネットの情報をベースに学者していることを考えると、質問を元に検索をかけてどれだけ目当ての回答をサイト上から拾ってこられるか。
プログラミング関係はなかなか得意のようで、特にソースコードを読み込ませて解説を求める使い方が便利。
コードを書かせる方は、色々なサイトがヒットするキーワードを含んだ質問ならバッチリ返してくれるけど、曖昧さがあるものは苦手なもよう。
対話型AIって、言われた通りに動く新人みたいな感じ。
仕事を与えるとひたすらググって自分なりの回答を返す。それが合っているかどうかはお構いなしで空気を吐くように嘘をつく。
回答を作るときに評価関数を使ってると思うんだけど、その評価値ってどんなもの?
回答だけ見ると自信満々で間違ったことを言ってるように思うけど、AIの自信は文字には現れてこないよな。
自信がないと分かれば似たような質問はしないけど、どちっちかわからないと期待して無駄に質問してしまう。
ひとりで仕事するのと二人で仕事するのじゃ圧倒的に二人の方が早い。そう考えると、対話型AIの技術が革命的というのも頷ける。
これからは使いにくい新人AI君にどれだけ有意義な仕事をさせられるかで成果が変わってくる気がする。
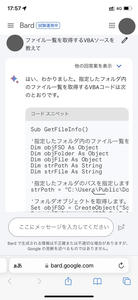
サイト上で簡単に使えるbardは試してみた。
対話型AIのイメージは言った通りに仕事をする新人って感じ。具体的な指示や、一意に解釈できることは得意。
ソースコードをそのまま流し込んで、解説させるのは良い使い方。逆にこういう機能のソースコードを作ってとかは怪しい。
ネットの情報をベースに学者していることを考えると、質問を元に検索をかけてどれだけ目当ての回答をサイト上から拾ってこられるか。
プログラミング関係はなかなか得意のようで、特にソースコードを読み込ませて解説を求める使い方が便利。
コードを書かせる方は、色々なサイトがヒットするキーワードを含んだ質問ならバッチリ返してくれるけど、曖昧さがあるものは苦手なもよう。
対話型AIって、言われた通りに動く新人みたいな感じ。
仕事を与えるとひたすらググって自分なりの回答を返す。それが合っているかどうかはお構いなしで空気を吐くように嘘をつく。
回答を作るときに評価関数を使ってると思うんだけど、その評価値ってどんなもの?
回答だけ見ると自信満々で間違ったことを言ってるように思うけど、AIの自信は文字には現れてこないよな。
自信がないと分かれば似たような質問はしないけど、どちっちかわからないと期待して無駄に質問してしまう。
ひとりで仕事するのと二人で仕事するのじゃ圧倒的に二人の方が早い。そう考えると、対話型AIの技術が革命的というのも頷ける。
これからは使いにくい新人AI君にどれだけ有意義な仕事をさせられるかで成果が変わってくる気がする。
PR
iPhoneのショートカットを使ったランチャー
2023年05月29日
iPhoneのショートカットアプリが結構便利。
ワンタップでモバイル通信やWi-Fiの設定画面にダイレクトアクセスできる。
気に入ったものをウィジェットグループに登録しておくとショートカットアプリを起動せずに設定にジャンプできる。
だが、ショートカットで溢れかえるのが難点。
今回は、その対策としてランチャーみたいなものをショートカットで作ってみた。
やってることはめっちゃ簡単で、ショートカットのメニューから選択機能を使って呼び出したいショートカットを一覧にするだけ。
それぞれ挙動を登録しておけば、あっという間にランチャー代わりになる。
作成中の画面イメージ

けどさ、タップ数が増えると普通に設定画面開けば良いじゃんってなるよね。。。
ちなみに、今回作ったランチャーを背面タップ2回で呼び出すようにした。反応がイマイチだけど作った意味はあるはず!!
ウィジェットから実行した時のイメージ
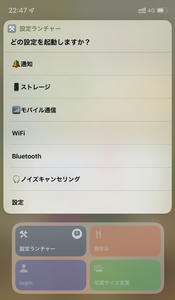
背面タップについては、設定 > アクセシビリティ > タップの中にあり!
ダブルタップってタイミング微妙だし、反応が鈍いところがイマイチ。。。
ワンタップでモバイル通信やWi-Fiの設定画面にダイレクトアクセスできる。
気に入ったものをウィジェットグループに登録しておくとショートカットアプリを起動せずに設定にジャンプできる。
だが、ショートカットで溢れかえるのが難点。
今回は、その対策としてランチャーみたいなものをショートカットで作ってみた。
やってることはめっちゃ簡単で、ショートカットのメニューから選択機能を使って呼び出したいショートカットを一覧にするだけ。
それぞれ挙動を登録しておけば、あっという間にランチャー代わりになる。
作成中の画面イメージ
けどさ、タップ数が増えると普通に設定画面開けば良いじゃんってなるよね。。。
ちなみに、今回作ったランチャーを背面タップ2回で呼び出すようにした。反応がイマイチだけど作った意味はあるはず!!
ウィジェットから実行した時のイメージ
背面タップについては、設定 > アクセシビリティ > タップの中にあり!
ダブルタップってタイミング微妙だし、反応が鈍いところがイマイチ。。。
iPhoneで動画編集が簡単にできちゃった話
2023年05月16日
この間、7年ぶりにバドミントンの大会に出た。その時、チームの人がスマホで撮影しててくれて、試合後にエアドロップで動画をゲット。
バドミントンは、ラリーしている時間より中断してる時間の方が長くて、普通にみてると飽きるのでiPhoneで編集してみることにした。
いつものようにまずはGoogle検索。iPhoneで動画の不要部分をカットするだけならデフォルトでインストールされてるiMovieでいける模様。
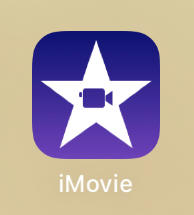
バージョンアップ時に勝手にインストールされてて速攻で消したiMovieを復活させる。アプリサイズが600Mもあってなかなかヘビィだぜ。
Apple製なので使い方は調べもせずに適当に操作。
できるとわかってなかったら、諦めてたかも。
1 プロジェクトを開始
ムービーをゼロから作成する。
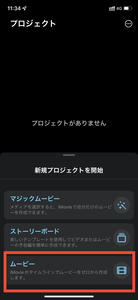
2 ムービーを選択
複数選択可能で、自動的に結合される。
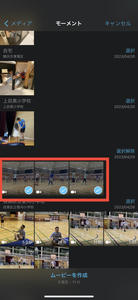
3 分割と削除
下段のタイムラインをタップするとメニューが表示されるので、動画を分割して不要部分を削除する。
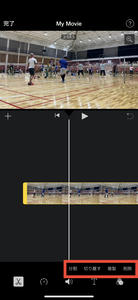
4 写真に出力
共有ボタンを押すと写真に出力できる。
オプションでサイズとか変更できる。
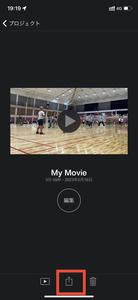
昔はWindowsのムービーメーカーを使ってやっていたけど、FHD動画で編集時にカクカクするし、保存時に拡張子が変わって再編集がさらに重くなる。2011年のi7がいけないのかもだけど。
今回、iPhone11でFHDを編集したけど、全く問題なし。
スマホでなんでもできる時代ですなぁ。
バドミントンは、ラリーしている時間より中断してる時間の方が長くて、普通にみてると飽きるのでiPhoneで編集してみることにした。
いつものようにまずはGoogle検索。iPhoneで動画の不要部分をカットするだけならデフォルトでインストールされてるiMovieでいける模様。
バージョンアップ時に勝手にインストールされてて速攻で消したiMovieを復活させる。アプリサイズが600Mもあってなかなかヘビィだぜ。
Apple製なので使い方は調べもせずに適当に操作。
できるとわかってなかったら、諦めてたかも。
1 プロジェクトを開始
ムービーをゼロから作成する。
2 ムービーを選択
複数選択可能で、自動的に結合される。
3 分割と削除
下段のタイムラインをタップするとメニューが表示されるので、動画を分割して不要部分を削除する。
4 写真に出力
共有ボタンを押すと写真に出力できる。
オプションでサイズとか変更できる。
昔はWindowsのムービーメーカーを使ってやっていたけど、FHD動画で編集時にカクカクするし、保存時に拡張子が変わって再編集がさらに重くなる。2011年のi7がいけないのかもだけど。
今回、iPhone11でFHDを編集したけど、全く問題なし。
スマホでなんでもできる時代ですなぁ。
ショートカットファイルのリンク先を置換するマクロの改良~パスの存在チェックをするバッチ~
2023年04月23日
会社で使っているNASのリンク切れが激しい。。。
間違ってリンク切れのショートカットファイルをクリックすると
1分後にエラーメッセージが出てうざい。
NASの統廃合があった関係で、ショートカットファイルが全滅してる。
そんなときのために以下の記事を書いたものの、使ってみたら全然だめじゃん!
「ショートカットファイルのリンク先を置換するマクロ」
間違ってリンク切れのショートカットファイルをクリックすると
1分後にエラーメッセージが出てうざい。
NASの統廃合があった関係で、ショートカットファイルが全滅してる。
そんなときのために以下の記事を書いたものの、使ってみたら全然だめじゃん!
「ショートカットファイルのリンク先を置換するマクロ」
バッチファイルの作法について
2023年04月18日
PowerShellを使って、Zip化、unZip化するバッチを
入力ファイルで切り替えるバッチを作りたかったんだけど
IF文の作法がなっていなくてハマった。。。
よくつまずくポイントを踏まえてバッチファイルの作法を整理することにした。
入力ファイルで切り替えるバッチを作りたかったんだけど
IF文の作法がなっていなくてハマった。。。
よくつまずくポイントを踏まえてバッチファイルの作法を整理することにした。
